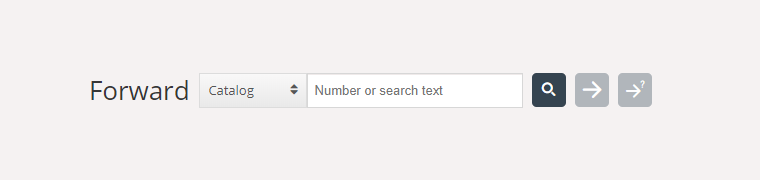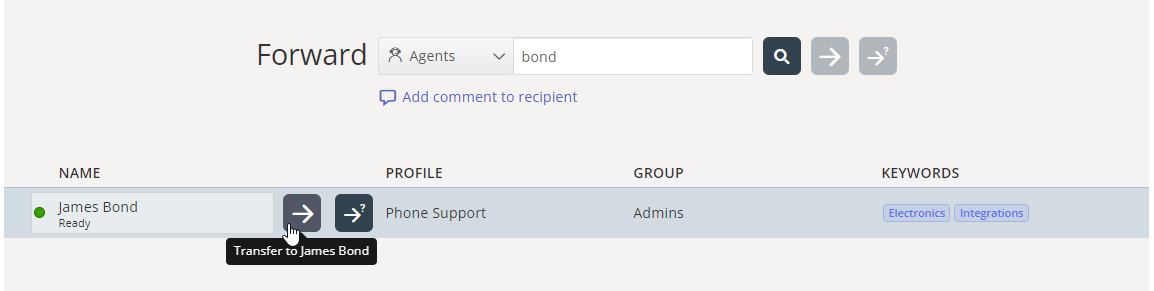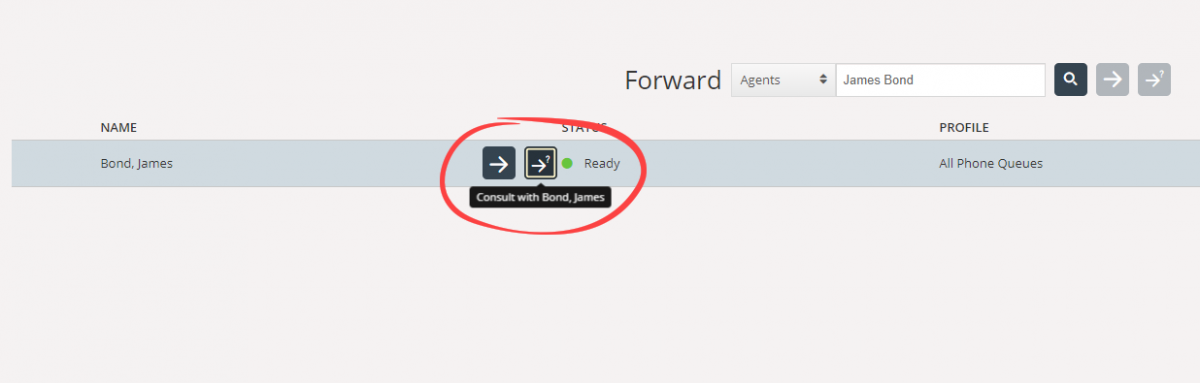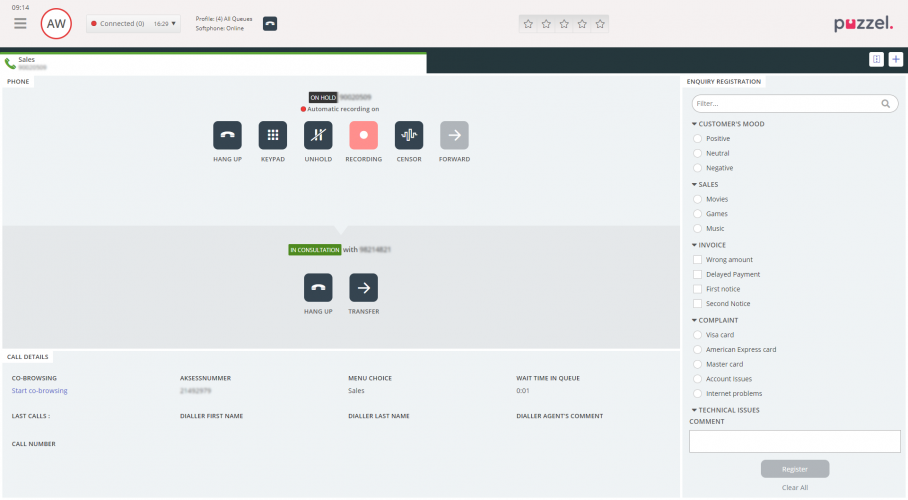Call Forwarding
When you're in a call, you can click on the Forward button to make a consultation call and/or transfer the caller. You can choose between transferring to another agent, a service node (e.g. menu or queue), a catalog contact or another telephone number. If you have access to more than one search source, you will see a drop-down menu where you can choose which source to search in.
It is important that you don't transfer a Puzzel call using your local telephone system (e.g. PBX) directly, because Puzzel will not register this and will keep you connected until the transferred call has ended.
You cannot forward a call that has been started by another agent (when another agent called directly to you, aka an agent-to-agent call).
Favourites
When on a call and searching for a destination to forward the call, the agent can add results to their favorites. This applies to both services and contacts in the catalog.
- To add a new favourite, click the star icon next to a search result
- Favourites will always be listed and accessible when you press the forward button.
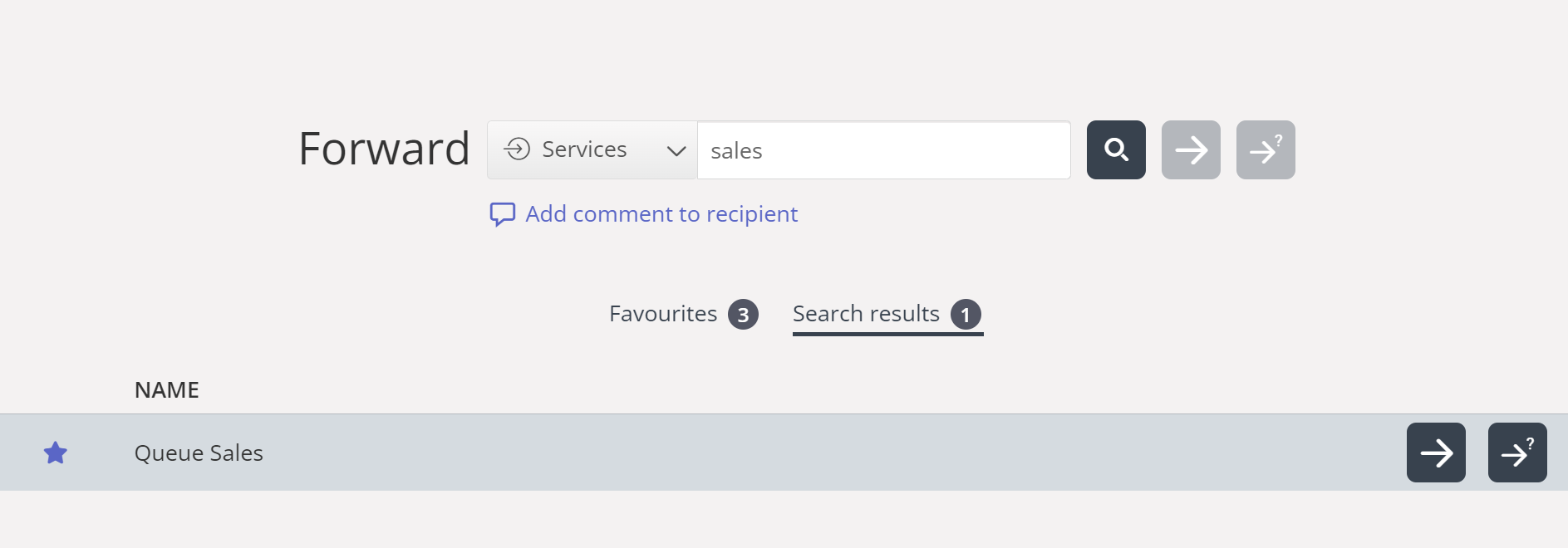
- To enable favourite services, go to the Admin portal (Users > Products > Search) and select 'Favourite Contacts Enabled.'
- Services may be bundled if they are connected to the same underlying queue. In such cases, several services can be added to favourites even when the agent selects only one service.
- Please note that services are only available during a call flow, so you cannot edit a favorite service outside of an active call.
Transfer a call without consultation ('blind/cold transfer')
If you know the number you want to transfer to, you can enter it in the input field and click on the transfer button (arrow without question mark).
If you want to transfer the call to another agent, service node, or catalog contact, enter the name of the agent, node or contact that you want to transfer the call to, and click on the search button. Any hits on your search are displayed in the search result. You can now choose to transfer the call by clicking on the transfer button (arrow without question mark) next to the relevant name in the search result.
You can only transfer a call to agents who are logged on and in status Ready, and you can only search for and transfer to service nodes when you are in a call.
Add comment to recipient (Transfer comment)
If you transfer a call e.g. to a queue or an agent without consulting first, it might be very useful that you add a comment to the recipient. Click Add comment to recipient so that the input field is shown, and write some text before you click Transfer. If you write such a comment, the one that receives the call will see that you transferred the call and the comment you wrote.
Transfer a call with consultation
In addition to transferring a call without consultation, you can also make a consultation call. A consultation call enables you to first talk to the transferee (third party) yourself, while the caller is automatically put on hold. You can make a consultation call merely to consult with the third party, but also to make sure that the third party is available and informed before transferring the call.
If you know the number you want to make a consultation call to, you can enter it in the forward input field and click on the transfer button (arrow without question mark).
If you want to consult with another agent, service node (queue) or catalog contact, enter the name of the agent, node or contact that you want to consult with, and click on the search button. Any hits on your search are displayed in the search result. You can now choose whom to consult with by clicking on the consult button (arrow without question mark) next to the relevant name.
It is also possible to make consultation calls to queues. With this option, you can guide a caller to an agent in another queue by consulting with the agent first. If you do such a consult call to a queue, this consult call will be prioritised before ordinary callers waiting in this queue.
When making a consultation call you are connected to both the caller and the transferee at the same time, but the caller is automatically put on hold and cannot hear your conversation with the transferee. The caller's call handling is managed in the upper half of the phone widget, and the transferee's call handling is managed in the lower half.
When in a consultation call, you have three options:
- You can click on the transferee's "HANG UP" button to end the consultation call and connect to the caller again. This will automatically connect you to the caller again.
- Click on the transferee's "TRANSFER" button to transfer the call to the transferee. You as an agent become available again.
- Include the caller in the consultation call, making it a three-way conference call, by clicking on the caller's "UNHOLD" button (to take the caller off hold). Now all three parties in the conversation can hear each other.
Transfer calls with the use of the telephone keypad (DTMF tones)
You can also transfer calls to known numbers with or without consultation, using your telephone key pad.
- To transfer a call without consultation: Press #number# and hang up.
- To transfer a call with consultation: Press #number# and wait for an answer (the caller will be put on hold when you press the first #). When the consultation call is established, meaning that you are speaking with the transferee and the caller is put on hold, you can:
- hang up to transfer the call. You as an agent become available again.
- press ** (to disconnect the transferee) or have the transferee hang up. This will automatically connect you to the caller again.
If you enter the wrong number, or you want to cancel the consultation call because no one answered, or if the consultation call ends up in a voice mailbox, you can press ** to cancel. When pressing ** you are connected to the caller again.
The default combination to cancel a consultation call is **, but this can be configured by Puzzel. If ** does not work for you, please contact your supervisor or Puzzel to verify the setting for your solution.
Useful information about DTMF tones
- To put an ongoing call (non-consultation) on hold, press **. To retrieve the call, press ** again.
- If more than 3 seconds elapses between any pressed key, the command is aborted and you must re-start the process (3 sec. is default value but can be configured by Puzzel). This also applies to the #number# command.
- If the person you perform a consultation call with is engaged or doesnt answer within x seconds (defined in solution set-up, e.g. 25 sec.) you will be informed about this. To retrieve the call thats on hold, press **.
- Not all phone devices are set up to support DTMF tones for incoming calls. Contact your supervisor if this seems to be the case.