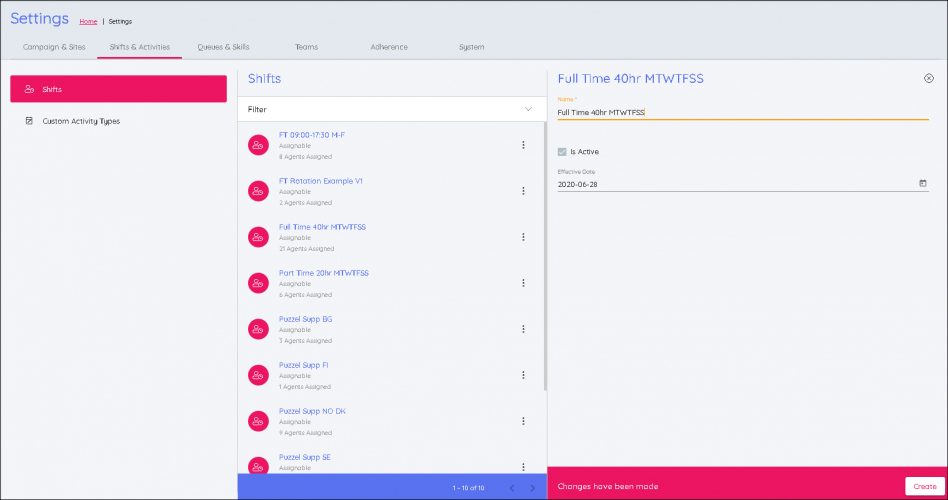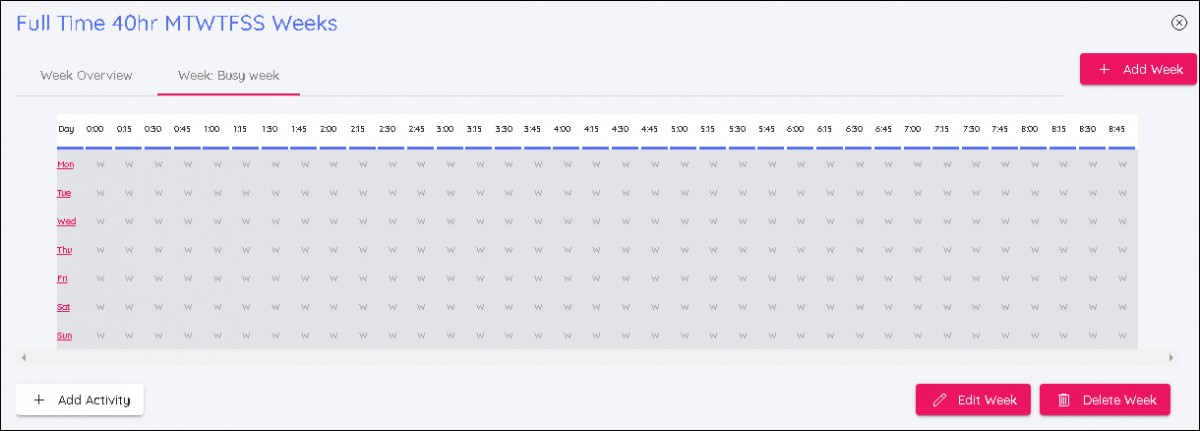Skapa ett skift
-
Klicka på inställningskugghjulet i menyn till vänster och sedan på Pass & Aktiviteter i toppmenyn, följt av Pass i den vänstra undermenyn.
-
Klicka på plustecknet längst ned till höger på skärmen.
-
Ge det nya skiftet med ett namn som avspeglar hur det kommer att användas.
-
I det här exemplet kallas skiftet Full Time 40hr MTWTFSS.
-
Klicka på rutan Är aktiv för att aktivera den.
-
Välj Effektivt datum som anger när skiftet ska starta.
-
- Klicka på ' Skapa '.
- Klicka på " Lägg till vecka "
- Namnge veckan efter vad den är
-
Om det inte är ett rotationsskift utan ett enkelt skift som upprepas varje vecka, kan det få samma som skiftet eller något annat som är lätt att komma ihåg.
- Ange information om skiftet:
- Ange tiden för Tidigast Start för skiftet med klockan.
- Ange tiden för Senast Start för skiftet med klockan.
- I exemplet nedan är skiftet nio timmar långt. Den tidigaste starttiden är 08:00 och den senaste starttiden är 10.
- Ange skiftets varaktighet inklusive eventuella raster / luncher med hjälp av klockan för att bestämma varaktigheten.
-
Ange skiftets varaktighet inklusive eventuella raster/luncher genom att använda klockan.
-
Markera Paid Lunch om lunchrasten är betald. Med specifika starttider kan du begränsa antalet möjliga skift. Med ovanstående inställningar kan tiderna 08:00, 08:30, 09:00, 09:30 och 10:00 anges för att ignorera eventuella starttider i :15- eller :45-intervallet.
-
Om du aktiverar dagar efter att inställningarna ställts in kopieras de från dagen ovan.
- När du är klar klickar du på " Uppdatera ".
- Om det är en enstaka vecka som upprepas klickar du på Lägg till aktiviteter. Om det krävs fler veckor för att skapa ett rotationsmönster klickar du på Lägg till vecka.
- Upprepa tills du har alla veckor som krävs.
- När du är klar klickar du på fliken som har namnet på skiftet.
- Nu kan luncher och raster läggas till i skiftet. Klicka på Lägg till aktivitet eller på den grafiska representationen av skiftet vid intervallet där du vill att aktiviteten ska starta och klicka på Lägg till aktivitet en gång till .
- I exemplet nedan har raster och luncher lagts till for en hel vecka.
- När du har klickat på Lägg till aktivitet väljer du typ av aktivitet (vanligtvis rast eller lunch)
- Välj Tidigast Start som avgörs av starttiden för skiftet
- Välj Senast Start som avgörs av starttiden för skiftet
- Välj aktivitetens varaktighet.
- Raster kan schemaläggas i 10-minutersintervall vid behov.
- Luncher måste schemaläggas i 15-minutersintervall (00:15, 00:30, 00:45, 01:00 etc.)
- Valen kopieras till andra dagar i veckan genom att du klickar på dagen (mån-sön).
- Markera rutorna för varje dag du vill kopiera aktiviteterna till och klicka på Kopiera .
- Upprepa för varje vecka om du använder rotationer
- När du är klar klickar du på x ovanför Lägg till vecka. Då sparas inställningarna.