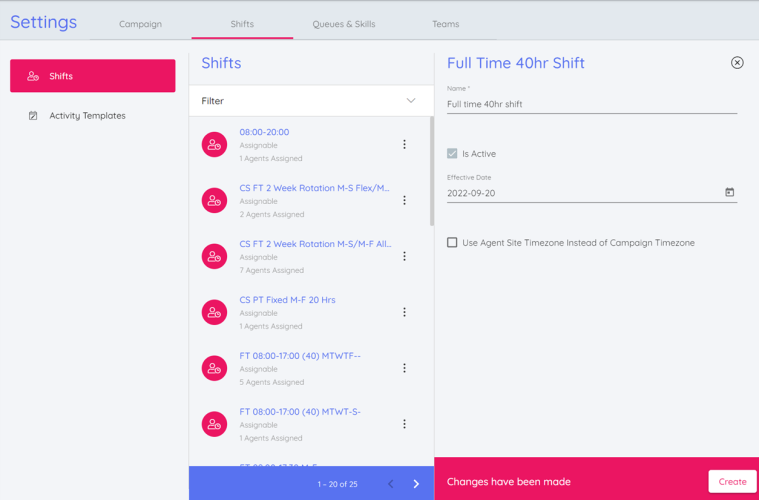Creating a shift
- Click the Settings cog icon in the left menu screen, then Shift & Activities in the top menu, followed by Shifts in the left sub menu.
- Click the + button at the bottom right of screen.
- Name the new shift using a name that is memorable for its usage.
- In this example, the shift is called ‘Full Time 40hr MTWTFSS’.
- Click on the Is Active box to make sure it’s active.
- Choose an Effective date for when the shift should start from
Click on ‘Create’.
- Click on ‘Add Week’
- Name the week according to what it is.
- If it is not rotational, and it is a simple shift that repeats every week, it could be called the same as the shift or anything else that is memorable.
- Enter the details of the shift:
- Earliest Start Time of the shift by using the clock to determine time.
- Latest Start Time of the shift by using the clock to determine time.
In the example below, the shift is 9 hours long and the earliest start time is 08:00, the latest start time is 10:00.
- Enter the duration of the shift including any breaks/lunches by using the clock to determine the duration.
- Specific Start Times allows you to narrow the number of possible shifts. With the above settings intact, if the box is ticked the specific times of 08:00, 08:30, 09:00, 09:30 & 10:00 could be entered to discard any possible start times in :15 or :45 frequencies.
- Enabling days after settings are set will copy them from the day above.
- When finished, click ‘Update’.
- If this is a single week shift that repeats constantly then click on ‘Add Activities’, if more weeks are required to build a rotational pattern, click on ‘Add Week’.
- This should be repeated until all the weeks of the required rotation are included.
- When finished, click on the tab that has the name of the shift.
- Breaks and Lunches can now be added to the shifts. Click ‘Add Activity’ or on the graphical representation of the shift at the interval you want the activity to start, again, click ‘Add Activity’.
- In the example below, breaks and lunches have been added for a whole week.
- After clicking ‘Add Activity’ choose the type of activity (typically Break or Lunch)
- Choose the Earliest Start which is Relative to the start time of the shift.
- Choose the Latest Start time which is Relative to the start time of the shift.
- Choose the duration of the activity.
- Breaks can be scheduled for 00:10 minutes if needed.
- Lunches must be scheduled in 15-minute intervals (00:15, 00:30, 00:45, 01:00 etc.)
- The initial choices can be copied to other days of the week by clicking the Day (Mon-Sun).
- Tick the boxes for each day you want to copy the activities for and click Copy.
- Repeat for each week if using rotations.
- When complete click on ‘x’ above Add Week. This will then be saved.