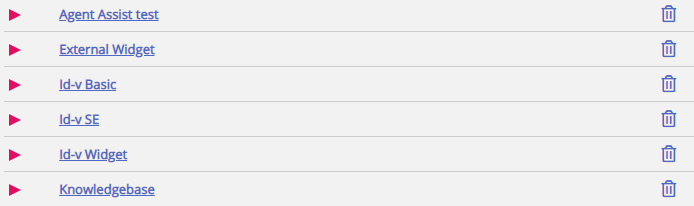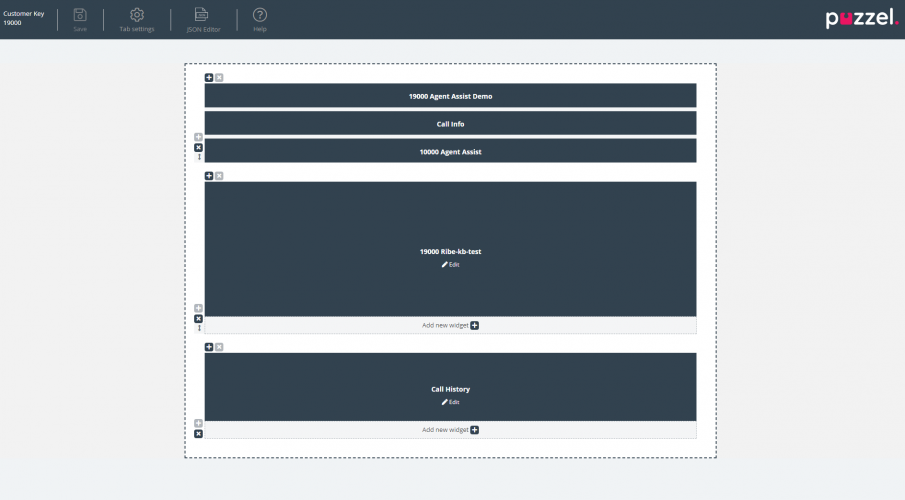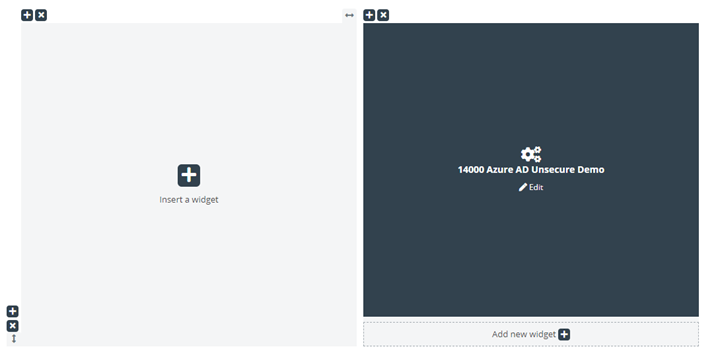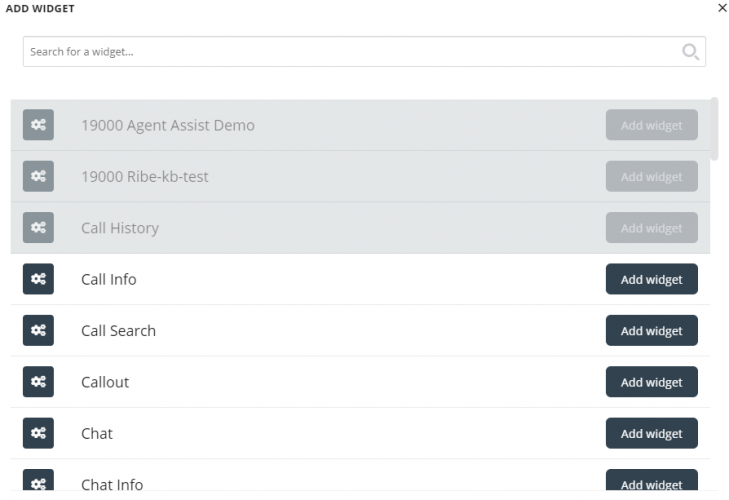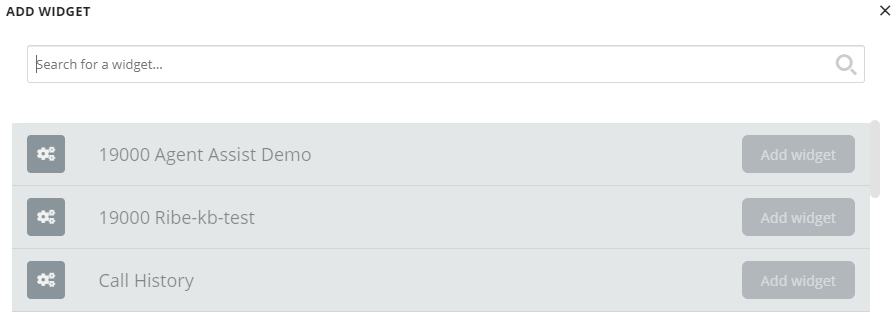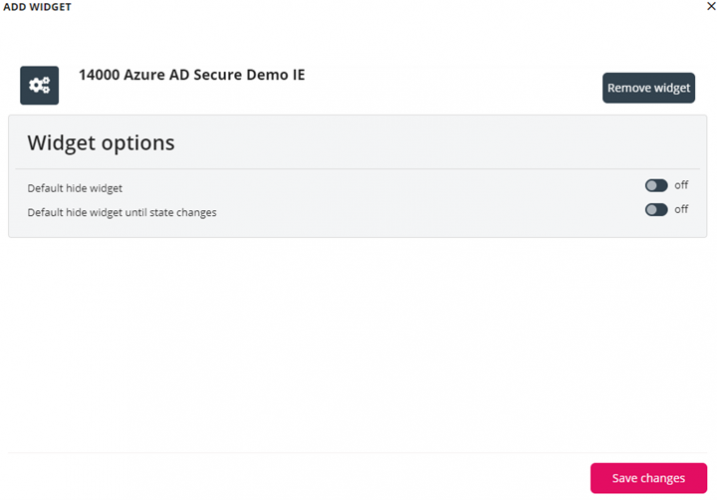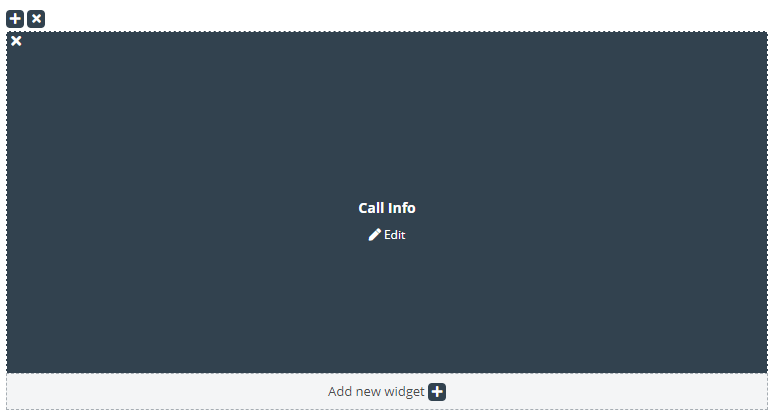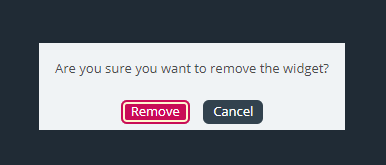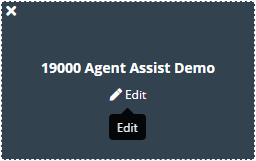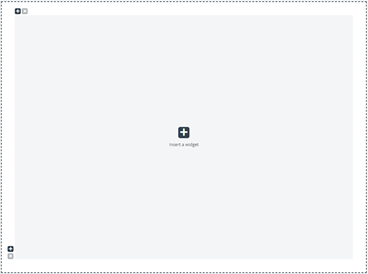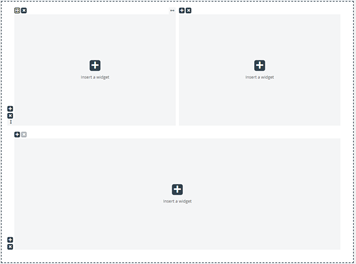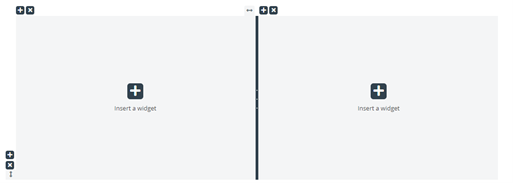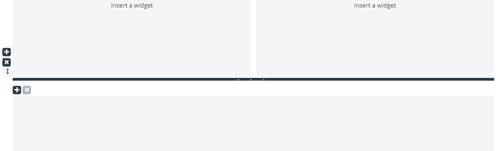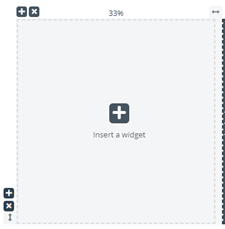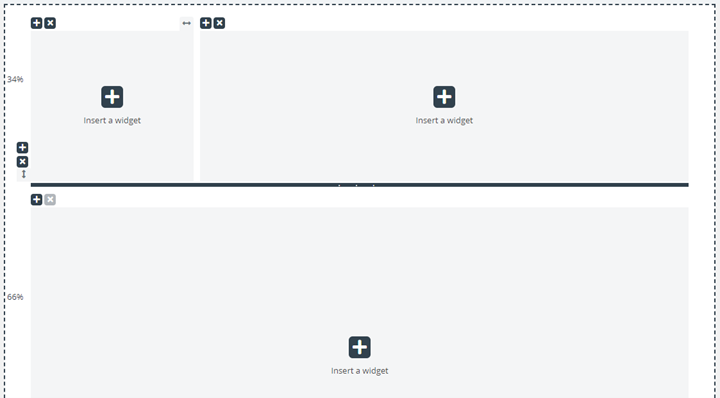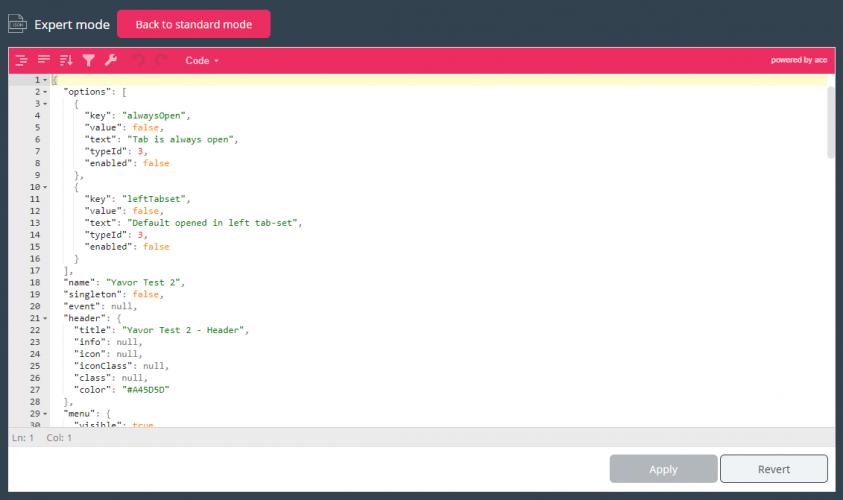Fanekonfigurasjon
Mekanismen for konfigurasjon av faner er tilgjengelig gjennom denne menyen:
Her kan det defineres nye widgeter, som til slutt kan vises i den nye agentapplikasjonen. I den nye agentapplikasjonen inneholder hver fane et sett med widgeter, som håndterer bestemte oppgaver, for eksempel Chat, E-post eller Telefon.
Det er to typer faner: kjernefaner, som ikke kan tilpasses, og egendefinerte faner, som kan tilpasses.
Alle tilpassbare faner kan
- opprettes
- redigeres
Opprette en ny fane
Hvis du vil legge til en ny fane i listen nedenfor, trykker du ![]() knappen nederst på siden. Da legges det til en ny, tom fane i listen. Det neste trinnet er å skrive inn et navn som er knyttet til denne fanen.
knappen nederst på siden. Da legges det til en ny, tom fane i listen. Det neste trinnet er å skrive inn et navn som er knyttet til denne fanen.
Når dette er gjort, kan fanen lagres ved å trykke på «Lagre endringer» som vist over. Deretter gjengis fanen som en standardkobling med tekst i delens faneliste. Dette ser ut som vist nedenfor:
Redigere en eksisterende fane
For å redigere en eksisterende fane, eller tilpasse en fane som nylig er lagt til, klikker du på navnet. Da åpnes fanen, og du får opp brukergrensesnittet, der du kan foreta ytterligere tilpasninger. Det ser slik ut:
Dette oppsettet består av to deler:
- Overskriften, som inneholder «Lagre»-knappen, sammen med delen «Innstillinger for faner» og litt hjelpeinformasjon i «Hjelp»-delen
- Hoveddelen, som inneholder hovedoppsettet, der alle widgetene ligger.
Lagrer endringer
Innenfor faneoverskriften er det en “Lagre” -knapp som brukes til å lagre de aktuelle endringene i oppsettet. Når det ikke er noen endringer, er det som standard deaktivert. Så snart noen endringer er brukt, er den aktivert og gir også en visuell indikasjon på at det er ikke lagrede endringer i oppsettet:
Innstillinger for faner
Ikonet Innstillinger for faner er plassert i overskriften til faneredigeringsprogrammet, som vist her:
Det inneholder en gruppe innstillinger, relatert til fanen som helhet. Innstillingsfanen ser slik ut når den åpnes:
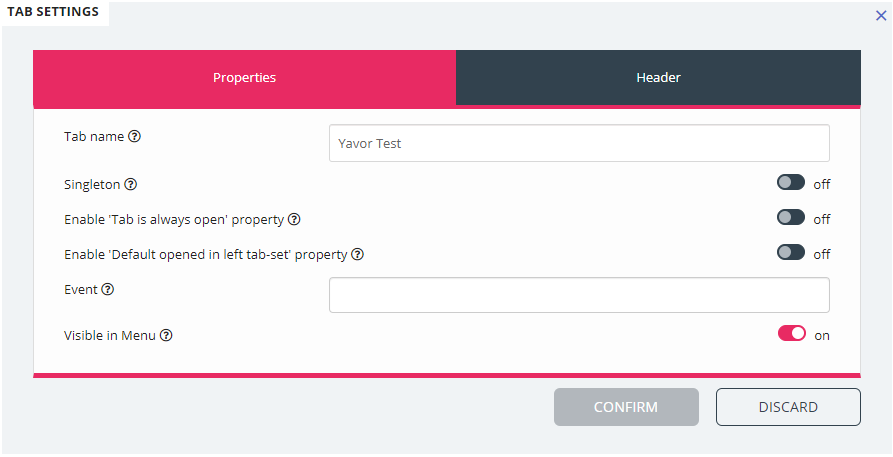
Innstillingene som er tilgjengelige i fanen «Egenskaper», er
- 1. Navn på fane – angir navnet som vil bli brukt for fanen
- 2. Singleton – en boolsk verdi som angir om det bare kan være én forekomst av kategorien
- Aktiver egenskapen «Fanen er alltid åpen» – avgjør om fanen forblir åpen til enhver tid. Når denne egenskapen er aktivert, blir den synlig i administratordelen.
- Aktiver egenskapen «Fanen er alltid åpen» – standardverdi – verdien som er knyttet til egenskapen «Fanen er alltid åpen». Når denne egenskapen er aktivert, blir den synlig i administratordelen.
- Hendelse – hendelsen som utløser fanen
- Synlig i Meny – om denne kategorien vil være synlig eller valgbar fra menyen eller ikke
I overskriftsdelen er dette egenskapene som er tilgjengelige:
- Tittel – fanens navn/tittel
- Informasjon – tilleggsinformasjon for fanen
- Ikonklasse – klassens navn, som vil bli brukt til å fylle ut ikonet
- Farge – Bør være heksadesimal fargekode, RGA-/RGBA-kode; vil bli brukt for faneoverskrift og modal tittel for legg til fane
Legge til widgeter
Man kan bare legge til widgeter på oppsettet i en eksisterende beholder. Dette kan gjøres enten i en helt tom beholder eller i en beholder med mindre enn tre widgeter:
Som vist på skjermbildet ovenfor kan man enten bruke knappen «Sett inn en widget» eller knappen «Legg til ny widget».
Når du klikker på en av disse knappene, vises menyen for å legge til widgeter:
Øverst ligger søkefeltet, hvor man kan skrive inn navnet på en bestemt widget, eller bare noen få bokstaver fra navnet. Eventuelle treff vises under søkefeltet, som vist nedenfor:
For å legge til widgeten i oppsettet klikker man på «Legg til widget». Merk at widgeter som allerede er tilordnet oppsettet, ikke kan legges til på nytt. Disse vil bli nedtonet slik:
Når du klikker på «Legg til widget», får du opp siste trinn i konfigureringen av widgeten:
På skjermbildet ovenfor kan man angi to egenskaper, knyttet til hvor synlig widgeten skal være ved første innlasting. Man kan også klikke på «Fjern widget». Da kommer man til listen over widgeter. Alternativt kan man enten lukke popup-vinduet, og dermed forkaste alle endringer som er gjort så langt, eller lagre endringene ved å klikke på «Lagre endringer».
Fjerne widgeter
Det er enkelt å fjerne widgeter fra oppsettet. Hold pekeren over en widget til «x»-knappen vises øverst til venstre:
Hvis du klikker denne knappen, vises en advarselsbekreftelse:
Hvis du klikker på «Fjern», fjernes widgeten, og oppsettscellen blir tom.
Redigere en widget
Hvis man ønsker å redigere en widget, kan dette gjøres via ikonet «Rediger», som du finner i midten av widgeten, som vist nedenfor:
Når du klikker på ikonet, får du opp den samme redigeringsdialogboksen som når du skal legge til en ny widget. Den gir muligheter for å redigere egenskapene til widgeten, samt for å erstatte den med en ny widget, lukke dialogboksen eller lagre.
Forstå faneoppsettet
Denne delen inneholder mer informasjon om widgetoppsettet – ruten som huser alle widgetene. I et nytt faneoppsett er det bare én celle eller beholder man kan plassere widgeter i:
I tillegg til å sette inn en widget i denne cellen, kan man også legge til flere celler i oppsettet. Dette gjøres via «+»-tegnene nederst til venstre og øverst til venstre i beholderen. Det nedre «+»-tegnet legger til en rad, og det øvre legger til en kolonne i oppsettet.
Hvis man i oppsettet ovenfor legger til én rad og deretter én kolonne i den første raden, endres oppsettet slik:
Gjeldende grense for antall rader og kolonner er 3, noe som betyr at man ikke kan legge til mer enn 3 x 3 rader/kolonner.
Man kan slette hvilken som helst oppsettscelle via «x»-knappen gjengitt øverst til venstre i beholderen. Hvis den er nedtonet eller deaktivert, kan ikke beholderen fjernes – siden det er en grense på minst én beholder for oppsettet.
Et annet viktig aspekt ved oppsettet er endring av størrelse. Du kan endre størrelsen på alle kolonner og rader – så lenge de aktuelle cellene har en nabocelle. Endring av størrelse gjøres ved å holde pekeren over kantlinjen mellom to celler, slik at markøren for endring av størrelse kommer til syne. Nedenfor vises en slik markør mellom to kolonner:
Her ser du en tilsvarende markør mellom rader:
For å begynne å endre størrelse klikker du på markøren for endring av størrelse og drar så langt i ønsket retning (venstre/høyre/opp/ned) som nødvendig. Deretter slipper du den.
Når du endrer bredden på to kolonner, er det to ting å merke seg. For det første: Over hver kolonne er det et tall som angir hvor mange prosent av den totale bredden denne kolonnen for øyeblikket opptar.
For det andre: Kolonnebredden endres ikke trinnløst, men i trinn på 5 prosent. Når du slipper markøren, festes den på nærmeste mulige trinn, som vises med en stiplet linje.
Høyden på rader endres på samme måte som bredden på kolonner – men trinnløst. Dette ser ut som vist nedenfor:
Høyden på de to radene endres ved at du flytter den horisontale markøren for endring av størrelse opp og ned. De nye målene angis i prosent til venstre for raden.
Redigering av fanekonfigurasjon via JSON Editor
Når du har konfigurert et komplett oppsett, kan man også redigere denne konfigurasjonen direkte via kode. Dette er mulig via funksjonene til JSON Editor. I hovedsak tilbyr JSON Editor muligheten til å direkte redigere, i kode, en eksisterende fanekonfigurasjon.
Vær oppmerksom på at ved å bruke denne modusen, går man inn i den såkalte " Expert Mode ", som krever god forståelse av JSON-strukturen til konfigurasjonen, samt dens individuelle egenskaper.
JSON Editor utløses via knappen i overskriften, uthevet nedenfor:
Når Editor er aktivert, gjengir den koden fra konfigurasjonen, direkte redigerbar som en JSON-formatert blokk.
Dette er demonstrert nedenfor:
I overskriften understreker redaktøren at du nå jobber i ekspertmodus.
I denne modusen kan du redigere konfigurasjonen direkte og bruke alle nødvendige endringer. Når du er ferdig, kan du:
- Klikk på "Bruk" -knappen nederst for å lagre endringene, eller
- Klikk på knappen "Tilbakestill" for å angre endringene som er gjort hittil
I tillegg kan man bare gå tilbake til "Standard" -modus i Widget Tab Editor ved å klikke på "Tilbake til standardmodus" -knappen i overskriften.