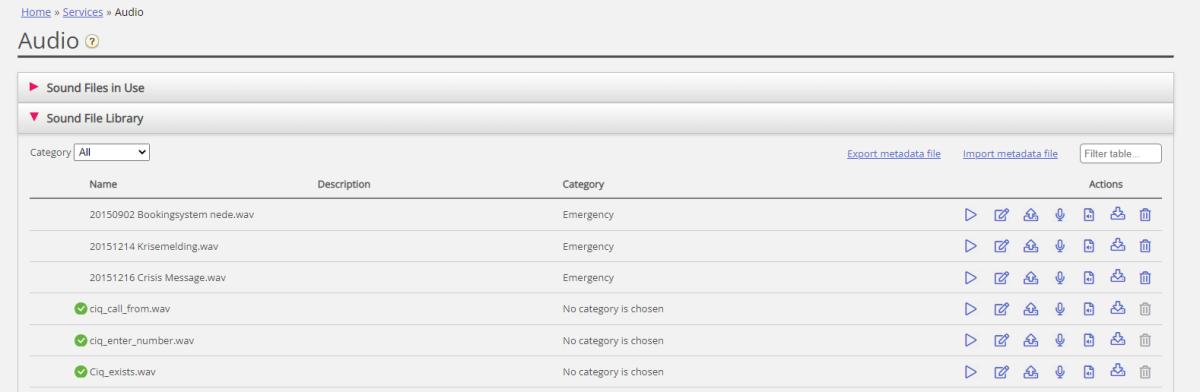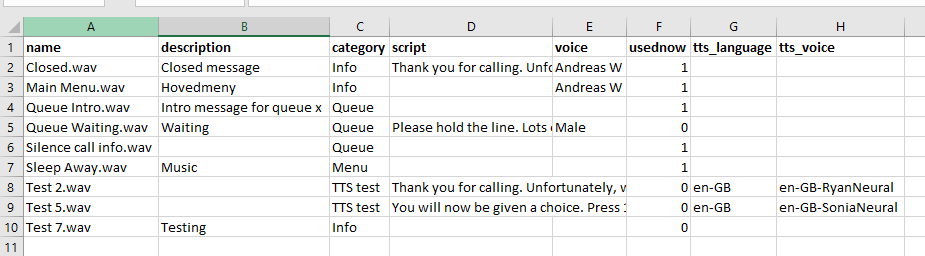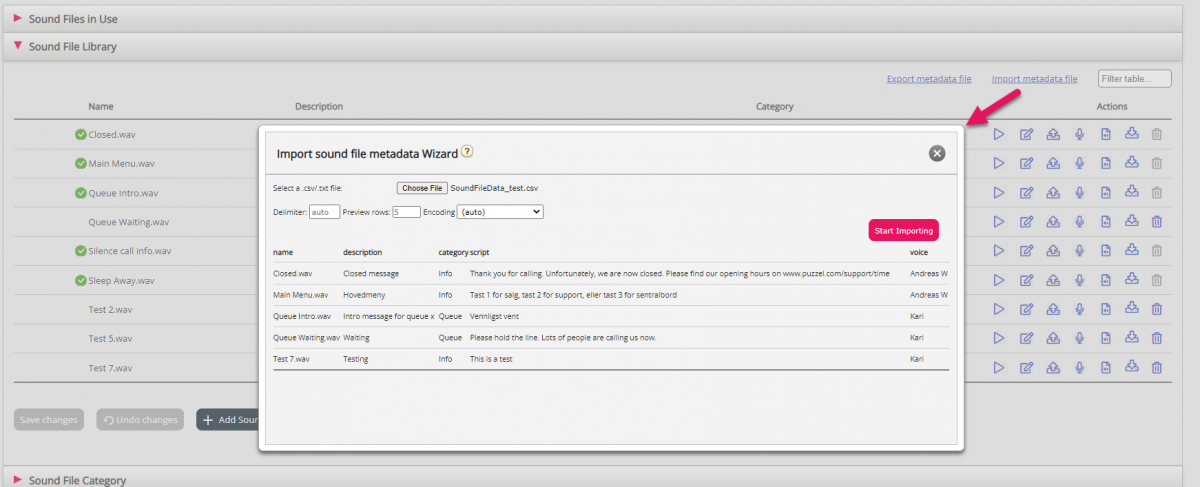Sound File Library
In the Sound file library on page Services - Audio you can see an overview of available sound files stored in the solution, including those that are not in use. New sound files can be added, and you can update existing sound files in different ways.
Sound files can also be uploaded directly into modules Audio, Caller input and Menu in the Call Flow Tool.
If you want to limit which rows (Sound files) that are shown for a user in the Library, you can create a resource filter containing some Sound file categories and assign it to the user.
Sound files that are in use in the solution are clearly marked, and they can not be deleted.
If you have lots of sound files in the library, we recommend that categorise your sound files so that you can select a category in the list box see relevant sound files, and you can type something in the Filter input field to only see a selection of the rows.
To update an existing sound file row in the library,
- click the Microphone button to record a new version using your phone (Puzzel calls to your number and gives you instructions)
- click the Upload button to upload a MP3/OGG/WAV file that should replace the existing file
- click the Generate button to open the window where you can type the script and generate the sound file from this script
(if you have access to Generate sound files from text, aka 'Text to speech for IVR Audio')
To listen to an existing sound file, click the play button next to it to play in your browser.
To edit an existing sound file's Description or Category, click teh Edit button.
To download an existing (wav) sound file, click the download button.
To delete a sound file (not in use), click the delete button next to the row and then click Save changes.
Add a new sound file
To add a new sound file, click Add sound file to make a new entry in the list. Enter a name (Puzzel will add '.wav' to the name), a description, select a Category and click Save changes. Then click the microphone button, the upload button or the Generate button to put some content into this new sound file.
Import/export sound file metadata
You can export a file with metadata to get an overview of your sound files. If you click Export metadata file and then Confirm, a CSV UTF-8 file with columns name, description, category, script, voice, usedNow, tts_language and tts_voice will be generated.
You can also import a metadata file to update metadata for some or all of your existing sound files, as an alternative to update metadata for one sound file at a time. The easiest way to import a sound file metadata file is to:
- Start with the exported metadata file
- Delete columns usedNow, tts_language and tts_voice (since these should not be in the import file)
- Delete the rows with no changes in metadata
- Update the information for description, category, script and voice where needed
- Save the file as CSV UTF-8
- Import the file
The import wizard popup window looks like this:
If there are errors in the selected file (wrong column headers, duplicates, values in category or name which does not exist), you will see it and you will not be able to click Start importing.
- The file must contain only existing sound file names and existing categories
- If description, category, script, or voice have values for a row, the sound file's values will be updated
- Only if description, category, script or voice has value "_blank_", the sound file's current value for the column(s) will be deleted
Please note that the actual sound files are not updated based on a new metadata file with a new value for Script and/or Voice!