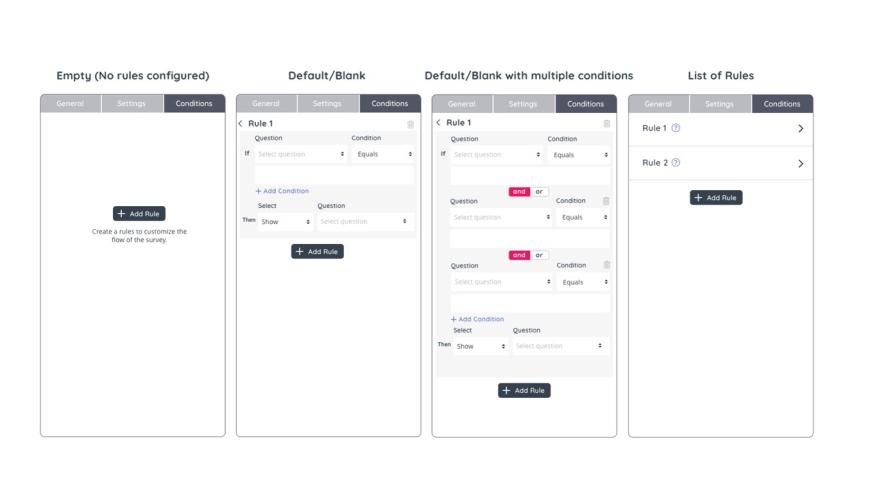Survey Conditional Logic
The Survey Designer enables you to set conditional logic to customise your survey's flow. To create rules, you can navigate to the third tab located next to the "Questions" pane, called "Conditions".
Click on "Add Rule" to open each rule's editor box.
Customising a rule
If
If + Choose the specific question from the dropdown menu + Condition
Condition can be:
| Empty/Not empty | Continue onto the next "IF" or "Then" |
| Equals/not equals | Continue onto the next "IF" or "Then" |
| Greater than/ Less than | Identify which part of the scale should determine the next step in the flow |
| Greater than or equal to / Less than or equal to | Identify the value to be matched |
| Contains / Does not contain | Identify the text to be matched |
You can add more than one "If" conditions, linking them with "and" or "or" for both or one of the options to be applicable.
Then
After you have set the "If" condition, you can configure "Then" to show, hide or skip to the question of your choice.
It is possible to set more than one "Then" conditions.
All of the fields in the Conditions tab can be edited via dropdowns, except for the and/or buttons where the pink backdrop highlights the selected option.
The small bin icons to the right of the tab indicate where you can remove conditions or actions previously inserted, while the larger bin icon that’s aligned to the “Rules” title removes the specific rule entirely.
Video Tutorial
Watch our video tutorial on using Customer Insight's Conditional Logic settings, through an example, below: