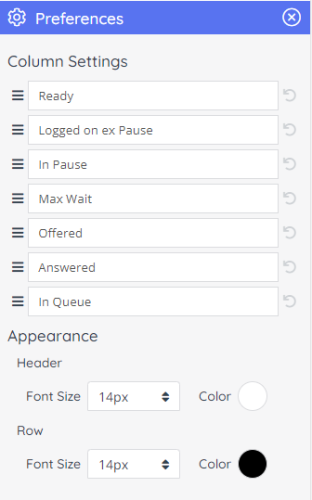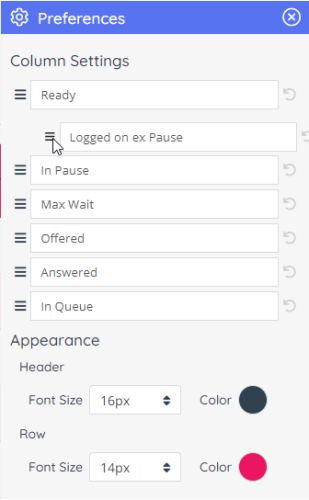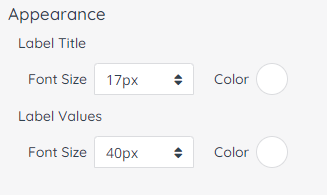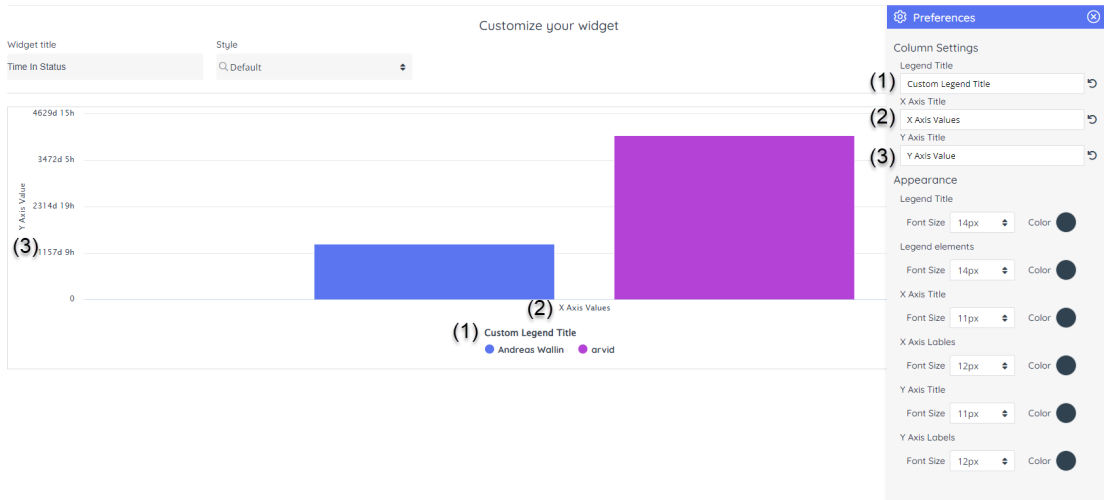Preferences
In step 3 of the Widget configuration there is a Preferences button:
If you click this button, the Preferences modal opens. For a Queue widget with Display type = Table it may look like this:
In this modal you can reorder the columns you have selected, and change the appearance of header and row Font size and color.
For other Visual types than table, the Preferences modal shows other options.
Label and Table Preferences
The label and table are similar and look like the one shown above.
Customisations that can be done:
- Reorder Labels or Columns - you can change the order in which the labels or columns are rendered on the page. This is applicable to a set of more than one label, or a table with more than one column. This is done by clicking on the column/label that needs to be reordered and dragging it to its new location, as shown below:
- Change Font Size and Color for Label Title and Column Header - this is easily achieved by changing the font size drop-down and the color picker. Above you can see how it looks for Table, and for Label the Appearance part looks similar:
-
For visual type Label, the Appearance section allows you to set the Font size and Color for both the label title and the label value.
For visual type Table, the Appearance section allows you to set the Font Size and Color for the Table Header and the rows rendered below it.
This is useful for cases when you have specific dashboard appearance requirements and want to adjust the appearance to allow it to fit even better.
Chart Preferences
Chart preferences serve the same purpose as the Preferences sections for Labels and Table widgets - to set custom text and related visual settings like font size and color. The elements that can be customised are listed below.
-
Legend Title - this is the title for the legend element, which hosts the individual series elements and their names. This options allows you to enter a different Legend title
-
X Axis Title - this is the title, used for the X axis of the chart, which can be modified with a custom string
-
Y Axis Title - this is the title, used along the Y Axis for the chart, which can also be a custom string
-
Undo Text Changes - to cancel the text change entered for any of the three elements above - simply click on the active revert icon, to the right of the element. This will undo the change.
Appearance - in this section one can change two aspects of a number of elements - the Font Size and the Color of the text. These elements are: -
Legend Title - you can change the font size and text color of the title of the legend element
-
Legend elements - these are the individual elements within the chart legend
-
X Axis Title - this is the title of the values along the X Axis (horizontal)
-
X Axis Lables - these are settings for the labels, rendered along the X Axis
-
Y Axis Title - this is the title, rendered along the Y Axis of the chart (vertical)
-
Y Axis Labels - these are the settings for the labels along the Y Axis