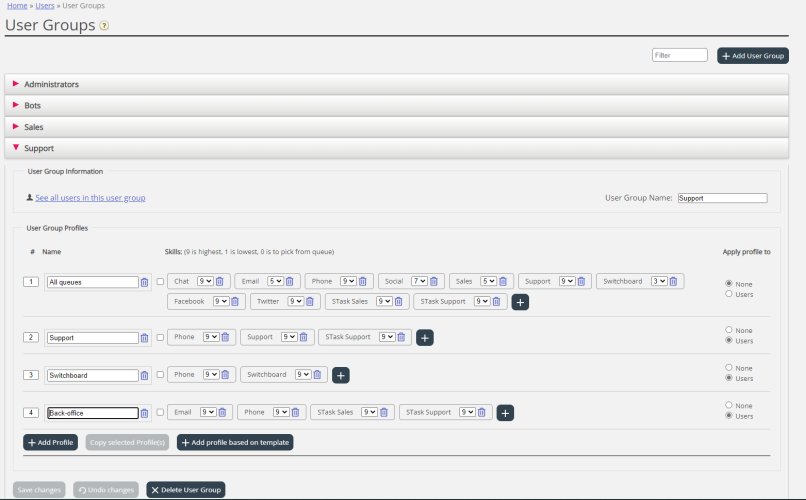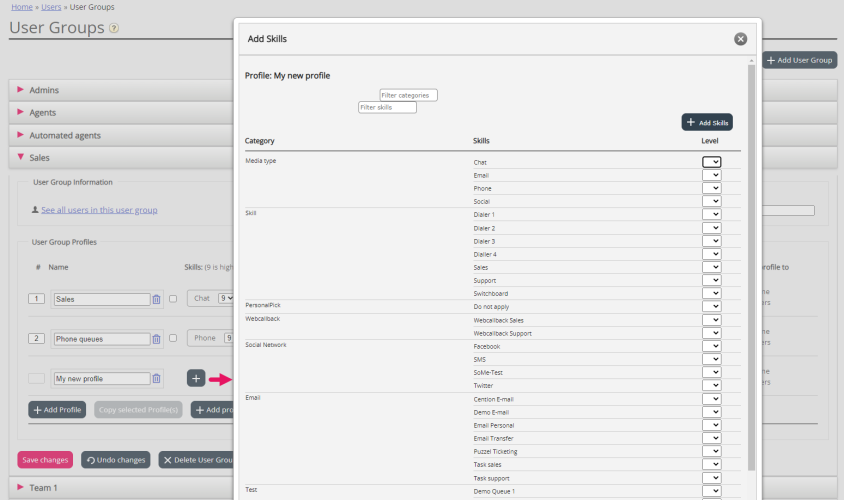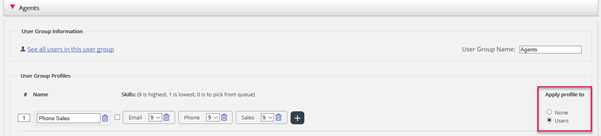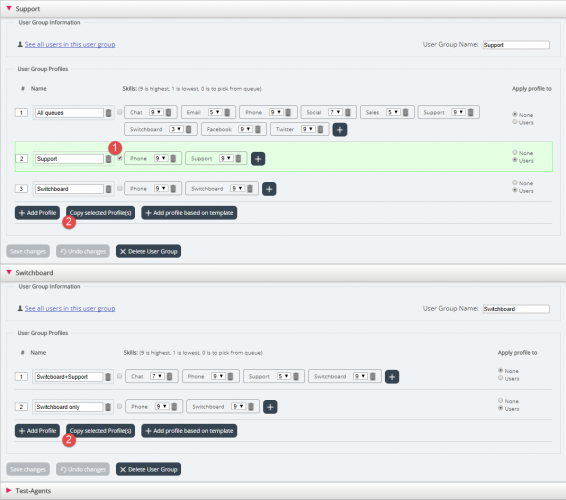User Group Profiles
Each user group (with agents) should have at least one group profile (to be able to log on to answer requests). All user group profiles are as default available for all users within the user group, but you can uncheck user group profiles that should not be available for individual users. To see the defined group profiles for a user group or to add new or edit a profile, click on the user group name.
Change content in existing profile
You can delete a skill or change skill level for a skill already in a profile on this page. If you want to add a skill to a profile, click + to open the Add skills window.
If you add or remove a skill or change skill level in a profile, and at least 1 agent is logged on to queue with this profile, we give a warning so that you can decide to do it now, or cancel and do the change later. If you choose to do it now, the profile for the logged on agents will be updated immediately, and this might affect what queues the agents get requests from!
In general, we recommend you notify relevant agents when a user group profile’s content is changed.
Create new user group profile
There are 3 ways to create a user group profile:
- Add a profile and manually select the skills that should be included.
- Copy a profile (from this or another user group) and optionally adjust it.
- Add a new profile based on a profile template, and optionally adjust it.
A.To add a new profile
- Click on Add Profile and type a desired name for the profile.
To add skills in the profile, clock on the + sign. A popup window listing all skills appears:
If you have lots of skills in different skill categories, you can use the Filter input boxes to limit which skills that are shown in this window.
Set the correct skill level (1-9) on the media type(s) (Phone, Email, Chat, Social) and the ordinary skills that should be included in the profile. 9 is the highest/best level and 1 is the lowest.
Level 0 on an ordinary skill makes the agent a part of the queue, but the agent will not be allocated requests automatically. If agents should be able to pick requests from queue, the property "Enable agents to Pick from queue" (Users - Products - Queue) must be turned on.
If level 0 is set on a media type (e.g. email), the agents using this profile will not be allocated requests from queues with this media type.
If the Queue property "Show only relevant queues" or "Show active queues" is turned on, the agent needs level 0 (or higher) on the skill to see the queue in Queue overview.
An agent's skill score on a specific queue is the sum of the skill levels for the skills this queue consists of. If the agent has skill level 9 on Phone and 9 on Support, the agent's skill score is 18 on the Phone+Sales queue.You can use TAB (and Shift+TAB) to quickly navigate down (and up) the list. Click the "+Add skills" button when you are done editing skills in this profile.
- Verify that the new/changed profile is OK before you click Save changes
When creating a new user group profile that all or most agents should have access to, we recommend you tick Apply to - Users before saving if.
You can enable/disable each profile on each user if not all users in a user group should have all group profiles enabled. If you change value for Apply to from Users to None or vice versa for an existing profile, all users in the user group will now have this profile disabled (enabled)
B. Copy profile
If you want to create a new profile that is similar to an existing profile, you can select the profile (checkbox next to the name (1)) and click Copy selected profile(s) in the user group it should be copied to. This might be in the same user group or in another - (2)).
When you click Copy selected profile, the profile is pasted into this user group. Before you save, you should change the new profiles name (from Copy of xxxx) and optionally add/remove skills and adjust skill levels if needed.
C. Create group profile based on a profile template
If you want identical or very similar profiles in several user groups, we recommend that you define Profile templates and then create group profiles based on these templates. The reason is that when you later want to change a profile template, the changes in the template will automatically be deployed on all group profiles that are based on the template. Please see the article Users - Profile Templates for more details on templates and how changes to templates affect group profiles based on them.
To create a group profile based on a template, click Add profile based on template, then select the correct template. The template is now shown as a new group profile. Click Save, or optionally adjust the name and the skills/skill levels before you click save.
A user group profile based on a template has the templates name shown below the profile name.