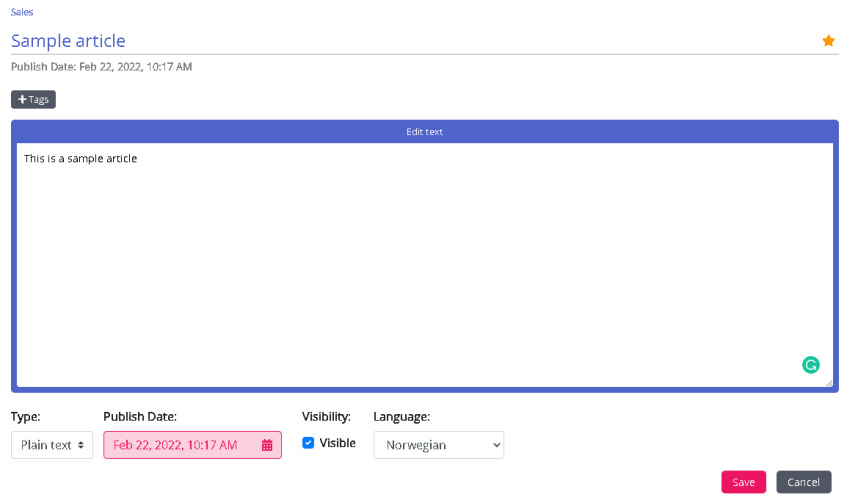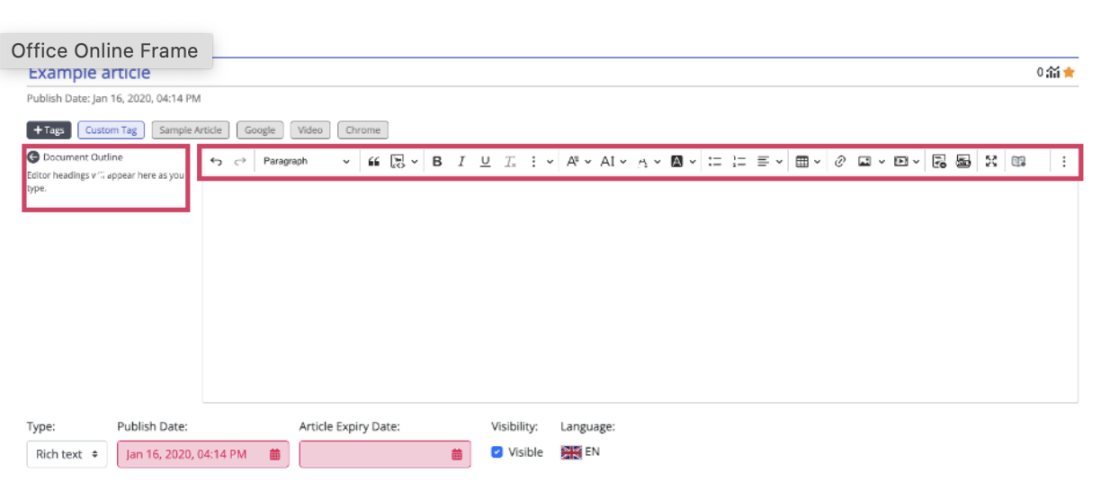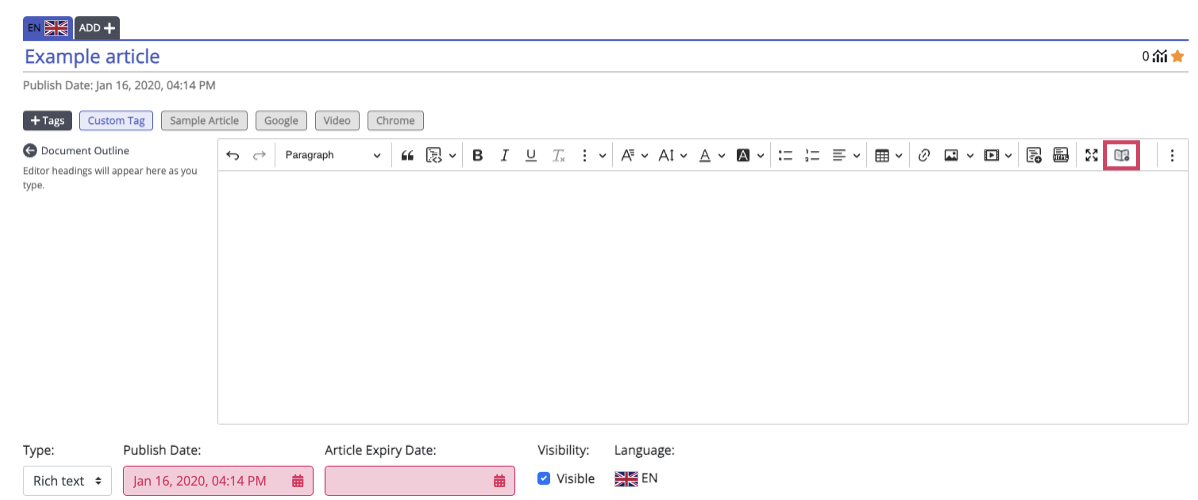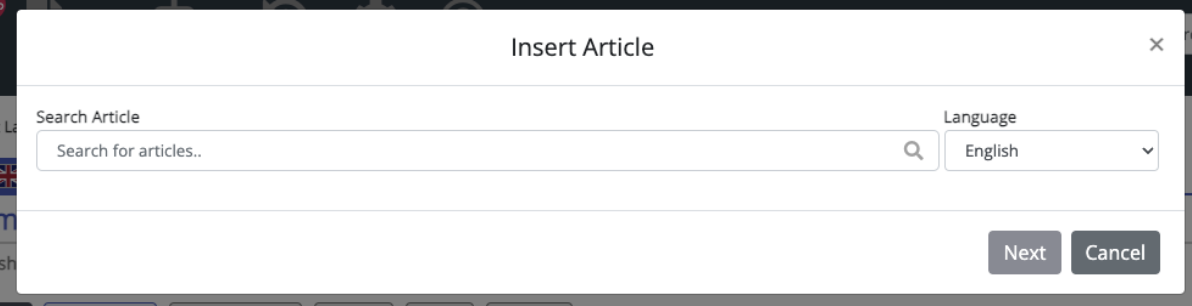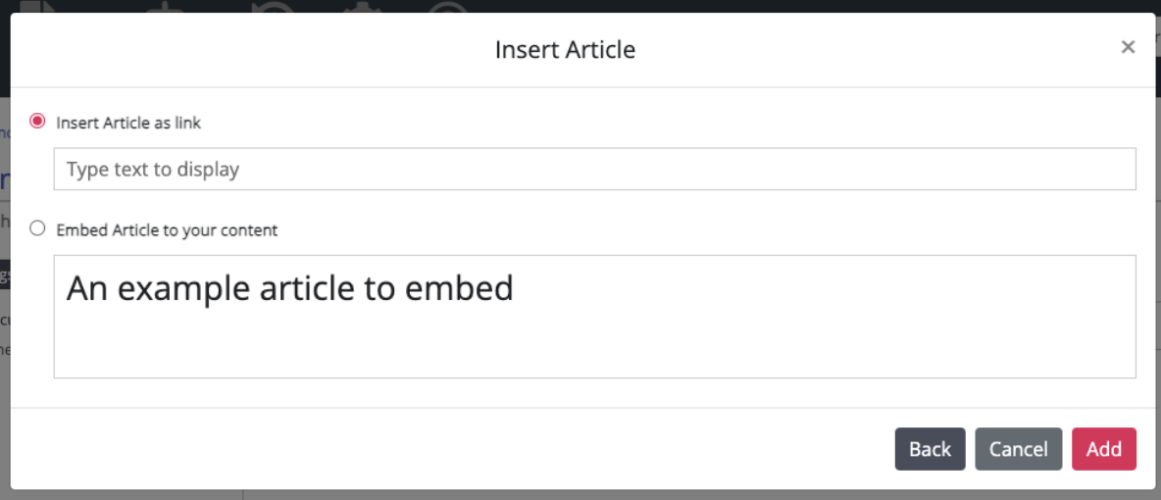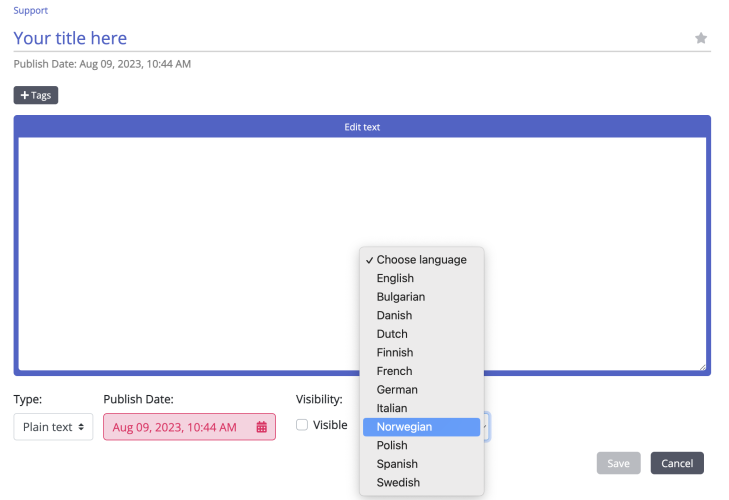Creating and editing an article
An article is a small write up about a product/functionality/service that the agent can go through to resolve a customer query.
Creating/editing an article
To create a new article, do the following:
- Select the category/section in the left panel you want the article to be in (since an article must belong to a category or section, the button to create article will appear only when a category or section is selected.)
- Click on the icon (shown below) in the centre panel top right to open the editor
- Enter the title of the article. For example; Sample article
- Enter the content of the article
- Click on the icon (shown below) at the top right to list it as the top article
- Choose the formatting style of the body text; Plain or Rich text from the drop-down list
- Select the Visible option if you intend to publish it immediately or schedule it for a later date by selecting the date and time under Scheduled option. By default, current date and time is selected
- Select the language you want ot create the article in from the drop down menu
- Click on the button (shown below) to enter custom tags for your article
- Click on save button to save the changes and exit the editor.
To edit an existing article, select the article to open it in the editor. You can make changes to the content, add custom tags, link the article to different articles/categories/sections or unpublish it based on the requirements. You can also upload attachments that the agents can download to refer and also send it to the customers by email,SMS or chat.
-
The Document Outline supports administrators in viewing the structure of their article as they are drafting it. When sections appear, users can click on the sections to be redirected to the specific part of the article.
-
When editing an article, you can also set an Expiry Date for the specific article.
Tags can be of two types:
- NLU tags [ auto generated based on the title and content, represented in grey]
- Custom tags [ created by the user, represented in blue]
For a new article, NLU tags will be added only upon saving the article. Custom tags and NLU tags are used in search as a default when searching for content and falls back to full-text-based search only when no match can be found.
The usage counter at the top right corner specifies the number of times the article has been used by the agent during customer interaction. This also acts as a criterion for the articles to be listed at the top. Usage means, a count of the numbers of time the agent uses the copy icon to copy text, formatted or plain, and also the count of click actions to send to chat in agent assist. This is literal usage and not view count.
To delete an article, select the article you want to delete to open in the editor and click on the delete button on the bottom right corner. Where an article has more than one language version, the delete button shows an option to only delete the selected language version instead of the entire article.
Embedding articles
To embed articles within another article, click the “Embed Article” button as shown below.
A pop-up window will then appear, where you can search for an article. Select the Language you would like to search for and insert the article’s title in the search bar, then click enter to see a list of articles. Once you have selected the relevant article, click “Next”.
You will have the option to either add a link to your article, or embed the entire article in line. In the case that you would like to add a link to your article, you also have the option to choose the text that displays. Then select “Add” to see it in your editor.
Creating language articles
By default, the article will be created in the same language as the admin portal. You can create other language articles for the same content, by clicking icon at the top of the screen. This opens the editor for you to add content in the desired language. Note that some automatic tags are added to the article based on the content being added. You can add additional tags and save it.
Top article
Articles that are frequently used by the agents or explicitly marked as top article while creating/editing it, are listed in this section. The article marked as top will take the precedence in the listing to the articles that have high usage count.
For example: An article marked as top with a usage counter of five will still be listed higher than the article Not marked as top with a usage count of 50.