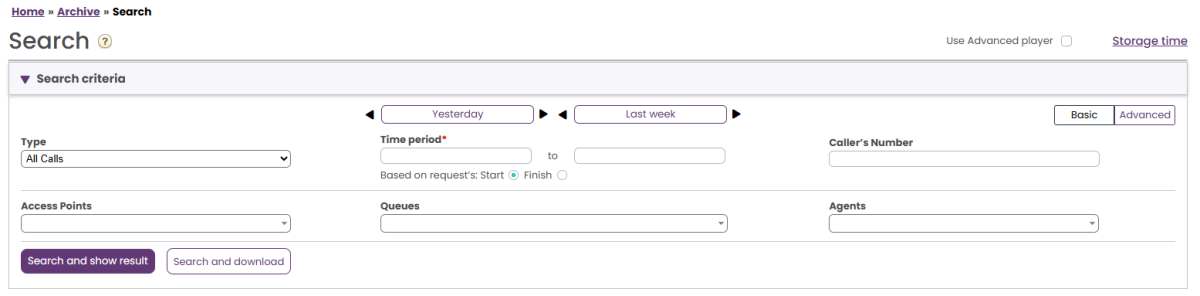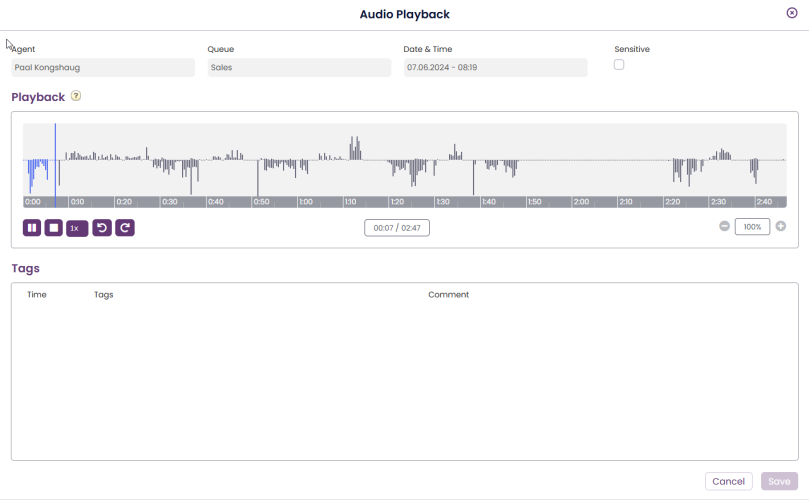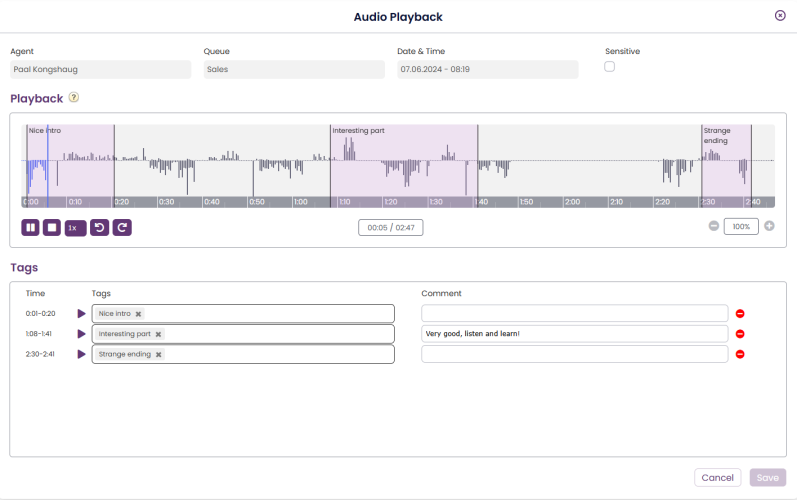Call recording Advanced Player and Tags
This article describes the Admin Portal Archive's Advanced Player, that can be used as an alternative to the Simple Player.
To use the new, advanced Player, simply tick Use Advanced Player on the top of the Archive - Search page.
When you click the Play icon for a call (row) in the Archive's result set or from a call's Recording tab, the ‘Add reason’ modal opens if configured, and then the Player opens and the recording automatically starts to play.
The Player for a call recording without any Tags:
As the playback progresses, the thin vertical status line moves and the duration counter (here at 00:09/02:47) increases.
You can easily see loud or very silent parts, and you see existing Tags and belonging comments, if any. If the recording is in stereo, you will see (and hear) the caller in one channel and the agent in the other.
If you want to jump forward, e.g. start playback 2 minutes into the call recording, simply click once around 2 minutes. You can also adjust the playback speed (default is 1x), and you can click the << or >> buttons if you want to jump 5 sec back/forward.
Player example with 3 existing Tags:
If you want to listen to a part that has a Tag (e.g. 'Interesting part'), click the Play icon next to this Tag’s row in the table with Tags.
To add a Tag, simply click and drag to mark an area (e.g. a 20 sec part), enter a Tag in the row that appears in the table below, optionally add a comment related to the Tag, and then click Save changes. When you start typing in the Tags field, we suggest existing Tags that match your input so that you easily can reuse existing Tags.
If you don’t want to save the Tag you started to create, click the ‘x’ for this row in the table or click Undo changes.
To delete an already saved Tag, click red delete icon to the right on this row and then Save.
You can also edit a Tag record’s placement or duration by adjusting its position in the timeline, and you can add/edit/delete a Tag’s Comment.
The Tags and belonging comments added from the Player will also be shown in the Archive tab titled ‘Tags’, so that users don't need to open the Player to see existing Tags .
In the Player, you can also see if the call recording is already flagged as «sensitive», and you can set or remove the sensitive flag (and save) after listening to the recording in the Player.
If the call recording has the 'restricted' flag set (based on the caller’s selection and variable SET_RESTRICTED), a red stop sign is shown in the upper right corner.
If you want to find calls with a certain Tag, you can use the Advanced search field Tags (possibly in combination with other search criteria).