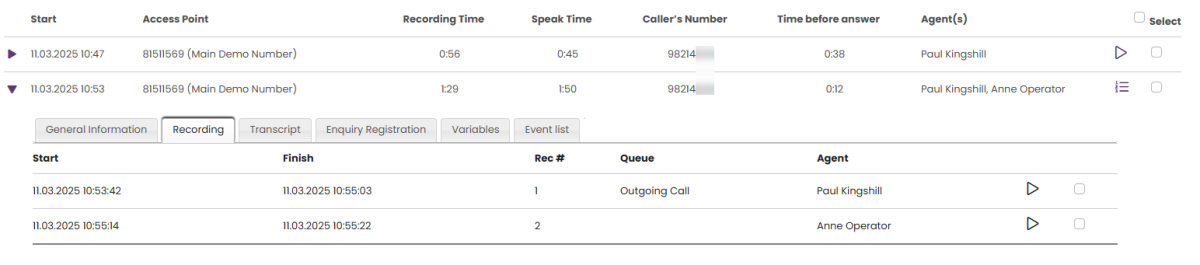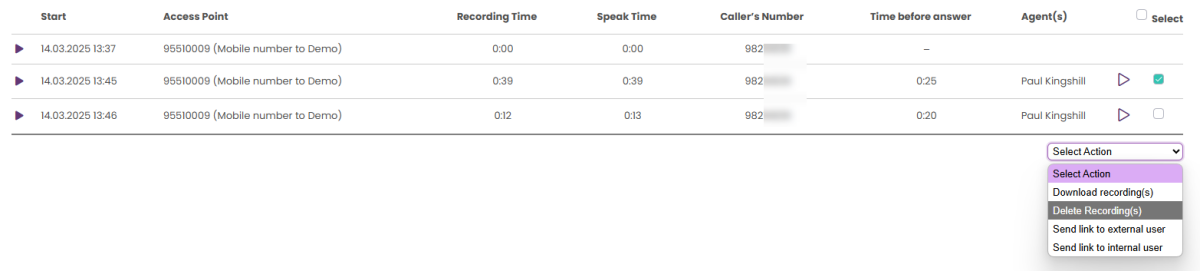Call recordings in Archive
If a call has been recorded (due to forced, pending or manual recording), you will see a Play button to the right for this call in the result table, unless the recording file is deleted due to shorter storage time for recording files than for General information. If you click the Play button, the recording starts playing in the simple or advanced player.
If you expand a call (row) that has been recorded, you will see a Recording tab in addition to the General information tab for this call.
If a call (row in the result list) has more than 1 recording (since caller spoke with 2 agents and both were recorded), we show a playlist button, and if you click it, we expand the call and open the Recording tab, so that you can decide which recording you want to play.
In the Recording tab, you can see the start and finish time of the call recording(s).
- Call recordings for conversations between caller and agent always contain the Agent's name, but we only show a Queue name in the recording metadata if the call came directly from a queue.
- If a caller speaks with a voicebot/Virtual agent and this conversation is recorded, this recording (what the caller said) can be shown in Archive for this call_id, but such a call recording does not have any value for Queue or Agent.
Details about what is being recorded related to consult calls can be found here.
Recording of agent-to-agent calls
If it is configured 'forced recording' on an agent, and this agent (1) initiates a call to another agent (2), the call will be recorded. In this case, the recording is linked to the initiating agent (1), and it will only be shown in this agent's My call recording tab. If an agent (with forced recording OFF) initiates a call to an agent (with forced recording ON), the call will not be recorded.
Playback of call recording files
A user that does not have access to Play recording files in Archive will see the Play button, but it's disabled, and the Recording tab will be disabled. The property 'Allowed to play recordings and see chat logs/SoMe content in Archive' can be found on page Users - Products under Recording.
If you want to require that users that click Play to listen to a call recording in Archive must give a reason before playback starts, you can configure Require reason for playback/download/delete. The relevant property can be found on page Users - Products under Recording. If a reason is given before playback starts, this reason is shown in the record shown in the Archive Audit log.
Please note that the start time for a recording is different from the start time for the incoming call in the general information tab. In the recording tab, start time is when a caller was connected to an agent if ‘forced’ recording is configured for the system queue or the agent. If the recording did not start automatically, the start time is the time the agent clicked Start recording.
In the Archive, we currently use MP3 files for call recordings, but please note that we plan to change to start using OPUS, ref the announcement in the Release notes for June 10th 2025.
If you click on the Play button next to a recording, the MP3 sound file starts playing in your browser, unless access to playback recordings is turned off for your user.
If you have not ticked 'Use Advanced Player' on the top of the page, the Simple Player is used:
You can click pause/play and you can fast forward/rewind while playing by dragging the ‘slider’ to the right or left. You can also click the 3 dots to adjust the playback speed. Click the stop button to stop playing and close the player.
If you want to use the new Advanced Player for recording playback (and see/add tags), simply click 'Use Advanced Player'. For more details, please go to Call recording Advanced Player and Tags.
If you have access to download recordings from Archive, you can download the MP3 recording file by checking the select box next to the recording, and then select Download at the bottom of the page (and possibly give a reason). If you choose to download one or more recordings, the sound files will have file name on this format:
'queuename_yyyymmdd-hhmm_accessnum_anum_sessionid_nr.mp3'.
'nr' will usually be 1, but if there are 2 recordings for the same call, there will be files with nr=1 and 2.
The sound file(s) are zipped, and the zip-file gets a unique name (a GUID).
If you need to make a call recording available for a person that does not have access to your Archive, you should not download the recording file and send it by email, but instead, send a time limited secure link by email to the relevant person. For more details, see Secure Recording Share.
If an agent is being recorded and the agent makes a consult call, the consult part is recorded only if that's configured. See details in this Call recording article.
Delete recordings
Each night call recordings older than the defined Days to store recordings are deleted. If you need to delete a recording earlier, this can be done by users with such access.
A user can be given access to delete call recording files and chat logs from Archive. This is done by turning ON property 'Allowed to delete recordings and chat logs from Archive' (Users - Products - Recording) for the user.
To delete a call recording file, tick the Select box in the right column for this call and then select action 'Delete recording'. You will be asked to confirm before the recording is deleted (and possibly give a reason), and this action results in a record in the Archive Audit log.
If a call where the recording is deleted by an admin appears in a search result for any user later, we will show that this call's recording was deleted by user x at dd.mm.yyyy
If you need to delete a call's recording file and remove the caller's phone number (and variable values), you can select action "Anonymise and delete recording". If you do this, we will delete the call recording immediately (and create a record for the Archive Audit log) but the actual anonymization will be done the coming night.