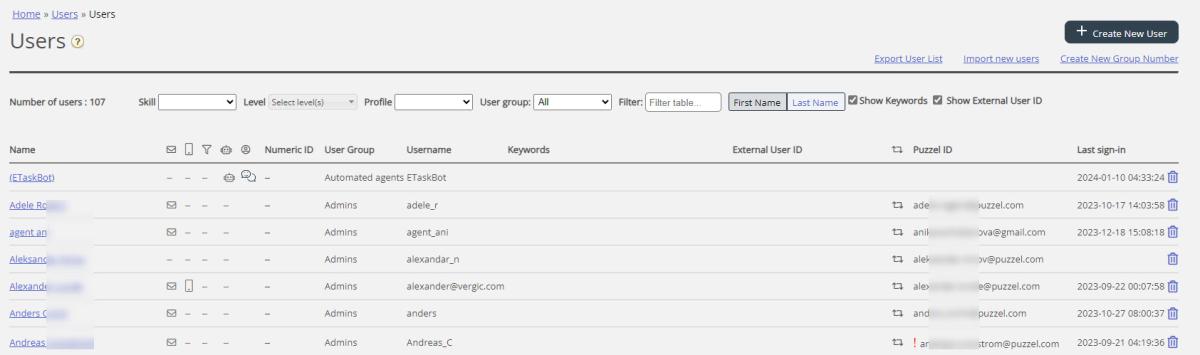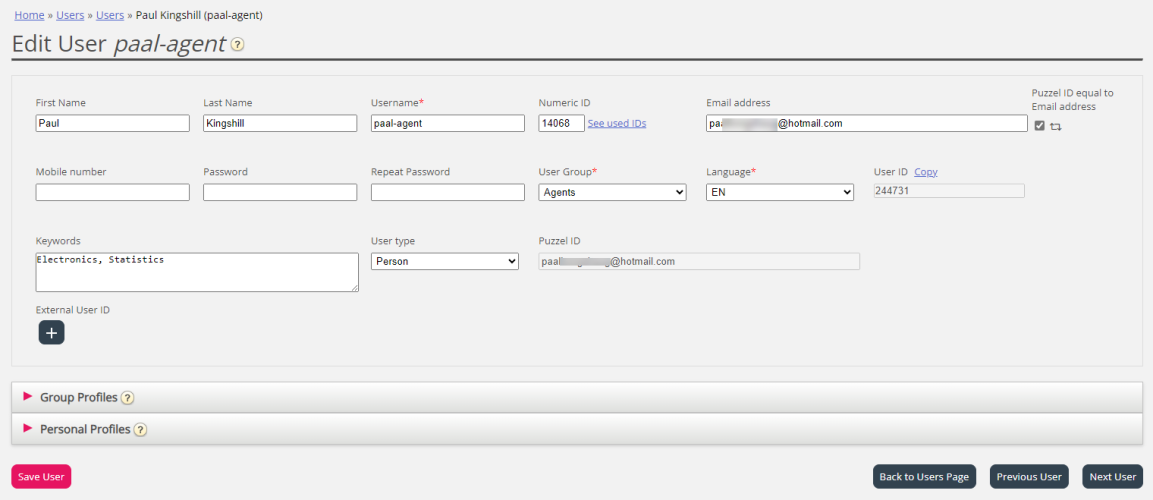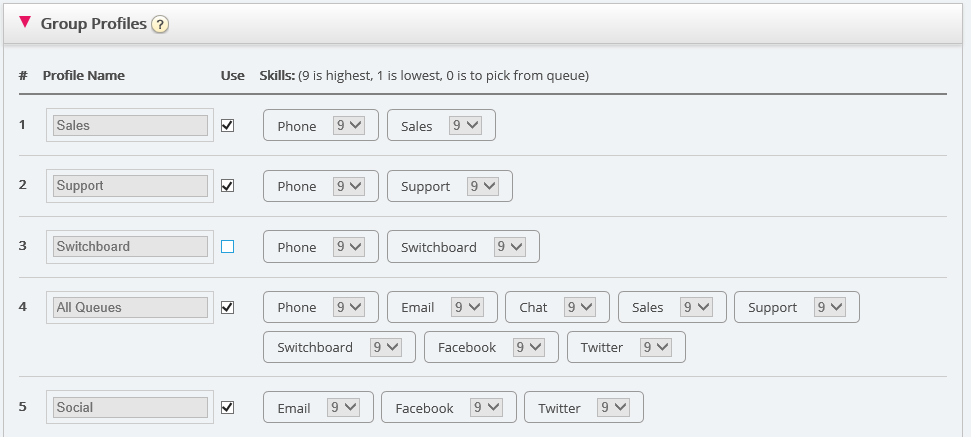User list and Edit user
On page Users - Users you find a list of all users, and you can add, edit and delete users.
You can choose to show all users (the default view) or you can select a user group in the list box. You can search for users by typing e.g. (parts of) the first name, last name, user name, email address, mobile number or a resource filter name in the Filter input box. You can uncheck columns you don't want to search for match in.
You can sort the Users list by clicking on column headings.
You can search for or Filter the ist by typing something in the Filter input field. If you type e.g. paal ko (without quotation marks) only users containing paal OR ko are shown, while if you type "paal ko" (with quotation marks) users containing the whole string within the quotation marks are shown.
You can also search for users with a given skill and optionally specific skill levels in all or a selected user groups, and you can search for users with a specific profile.
If you don't want to see column Keywords and External user id, just hide them. If you tick/untick Show Keywords/External user id, this is stored in your browser.
The columns:
- Name: If the user's first and last name is entered, it will show in this column. If not defined, we will show "(Username)". Click on a user's name to open the Edit user page for this user
- Email: Users with registered email address will have an email icon (and email address as tooltip).
- Mobile: Users with registered mobile number will have a mobile phone icon (and the actual number as tooltip).
- Resource filter: Users with resource filter(s) assigned to them will have the filter icon (and the resource filter's name(s) as tooltip)
- BoSE: Users that are Bot Script Engine users (aka BoSE-agents or automated agents) will have the BoSe icon. Only Puzzel can mark a user as BoSE. This column is only shown if you have at least 1 such user.
- User type: Default is Person (not having an icon). Users with User type Wallboard, Chat bot or API will have the relevant icon in this column.
- Numeric ID: Each (agent) user can have a unique numeric ID, e.g. employee number. Please note if an agent needs to log on to queues using the phone "back-door", this numeric id is needed! See Logon to queue using your telephone (backdoor).
- User Group: What user group the user belongs to.
- Username: The username is what the user is using to sign in to Puzzel (agent.puzzel.com or admin.puzzel.com) today. If 2 or more PCC users are linked to the same Puzzel ID, the user can switch between the different usernames after having signed in with Puzzel ID.
- Keywords: Optional extra information per user, useful when agents are searching for someone to call/transfer to/consult with. Keywords can be used to add information about e.g. special skills, languages, location or department. One user can have 1 or more keywords, but max 100 characters. This column can be hidden.
- External User ID: The user's external ID (for today's SSO), if any. This column can be hidden. The new SSO with Puzzel ID will not use this External User ID.
- Sync'ed: If a user is sync'ed to Puzzel ID (ready to start using new sign in), the sync icon is shown for this user.
- Puzzel ID: The user's Puzzel ID to be used for the new sign-in to Puzzel. For user type Person this should be the user's email address. If a Person user's Puzzel ID is different from the user's Email address, a "!" is shown. Wallboard users can have an email address as Puzzel ID to use the new sign in.
- Last sign-in: The user's most recent sign-in to Puzzel with today's sign in (Sign in with Puzzel ID is not shown here).
- Delete: Click on the Garbage can icon to delete the selected user (must be confirmed by clicking Save changes)
More information here: User fields sync between Puzzel Contact Centre and Puzzel ID
Edit user
Click on a user's name to open the Edit User page:
In addition to the fields shown on the User list, we show 2 extra fields on the Edit user page:
- Language; The user's preferred language in PCC Admin Portal and the agent application.
- If a sync'ed PCC user's language is changed here, this will not update the belonging Puzzel ID user's language. Ref User fields sync.
- User ID: The user's PCC internal, auto-generated id, used as "agent_id" in Raw data and as Agent ID in agent statistics reports. If the user has a defined Numeric id, this Numeric id will be used as Agent id in agent statistics reports instead of the user_id.
Today's Puzzel Contact Centre sign in solution (using customer number, username and password) requires that the user has an Email address or a Mobile number registered to be able to set his/her initial password and re-set password if it's forgotten or has expired.
A user with user type Person needs an Email address as Puzzel ID to be able to use the new sign-in. Usually the user's Puzzel ID is the same as the already registered email address. If you (the administrator) have users with type Person that's missing email address in the Puzzel ID field, please fill in the email address for them.
If a user is sync'ed to Puzzel ID (which means ready to use new sign-in), then there is a sync icon shown next to the checkbox for Puzzel ID equal to Email address.
If a person needs to have 2 or more Puzzel Contact Centre users (usernames), then these users should be linked to the same Puzzel ID. To link a username to an existing Puzzel ID, just untick 'Puzzel ID equal to email address' and enter the relevant email address in the Puzzel ID field before you save.
For users that are not Person, please make sure they have the relevant user type selected (Wallboard, API, Chat bot).
For existing Wallboard users that have a 'fake' email address registered, please delete such fake email addresses (and Puzzel IDs). If you want to sign in with a Wallboard user using Puzzel ID, the user's Puzzel ID must be a valid email address you have access to, to be able to set the initial new password. If you need to change today's (admin.puzzel.com) sign in password for a Wallboard user, any admin can do it here on the Edit user page. A Puzzel ID's password can not be set/changed from Admin Portal.
Profiles available for the user
Click on Group profiles on the Edit User page to see the available group profiles for this user.
If you want to change which user group profiles this agent should be able to use, check/uncheck the relevant profiles and save.
If you need to create/edit a personal profile, this can be done under accordion Personal profiles.